Posted on July 12, 2018
- Windows 2008 R2 Extended Security Updates
- Windows 2008 R2 Updates Fail
- Windows Server 2008 R2 Security Updates
Windows Server 2008 R2 Windows Update failing Mini Spy. (programs designed to boost the speed of the Internet connection), security or anti-virus programs (Norton, McAfee, etc.), I recommend we. For security updates only, customers can receive Extended Security Updates on the following products for free: SQL and Windows Server 2008/R2: Customers who move workloads to Azure Virtual Machines (IaaS) “as-is” will have free access to Extended Security Updates for both SQL Server and Windows Server 2008 and 2008 R2 for three years after the End of Support. Extended Security Updates plans only apply to SQL Server 2008/R2 and Windows Server 2008/R2 products. They don't apply to the older server products. Organizations can use Extended Security Updates. For all these reasons, I decided to write this troubleshooting guide, with the most efficient methods to resolve Windows Update problems on Windows 8.1, 8, 7 & Server 2008 or Server 2012. Problems-Symptoms that are solved with this guide: Windows Update is checking for updates forever. Windows Update stuck/freezes. In Azure: Customers running 2008 or 2008 R2 versions of SQL Server and Windows Server in Azure virtual machines will get Extended Security Updates for free. On-premises: Customers with active Software Assurance or subscription licenses can purchase Extended Security Updates annually for 75 percent of the full license cost of the latest version of SQL Server or Windows Server. Hello everybody, I have a Windows Server 2008 R2 that was not updated since the January, 2017 Security Monthly Quality Rollup (KB3212646). I run windows updates and installed '2017-05 Security Monthly Quality Rollup for Windows Server 2008 R2 (KB4019264).
It’s incredible how much and how rapidly technology evolves. Microsoft’s server technology is no exception. We entered the 2008 release cycle with a shift from 32-bit to 64-bit computing, the early days of server virtualization and advanced analytics. Fast forward a decade, and we find ourselves in a full-blown era of hybrid cloud computing with exciting innovation in data, artificial intelligence, and more.
I want to thank our customers for choosing SQL Server and Windows Server to run their business and trusting Microsoft to be their technology partner. I would also like to make sure we support our customers in getting ready for the future and taking maximum advantage of today’s technologies. End of support is quickly approaching for these popular 2008 releases:
- Extended Support for SQL Server 2008 and 2008 R2 will end on July 9, 2019.
- Extended Support for Windows Server 2008 and 2008 R2 will end on January 14, 2020.
End of support means the end of regular security updates. With cyberattacks becoming more sophisticated and frequent, running apps and data on unsupported versions can create significant security and compliance risks. The 2008 family of products was great for its time, but we highly recommend upgrading to the most current versions for better performance, efficiency, and regular security updates.
The upcoming end of support milestone is a great opportunity to transform your applications and infrastructure to take advantage of cloud computing and the latest versions of SQL Server and Windows Server. Customers like Allscripts rehosted dozens of applications running on thousands of virtual machines to Azure, where they can transform and develop new applications using more advanced Azure services.
We are pleased to share new options and tools to help you manage this transition to carry your organization through the next decade.
Migrate to Azure, get free Extended Security Updates
End of support is an ideal time to transform your IT estate with the cloud. But we know that it can be hard to upgrade everything before the end of support timeline. To address this need, we are pleased to announce that Extended Security Updates will be available for free in Azure for 2008 and 2008 R2 versions of SQL Server and Windows Server to help secure your workloads for three more years after the end of support deadline. You can rehost these workloads to Azure with no application code change. This gives you more time to plan your future path, including upgrading to newer versions such as SQL Server 2017 or Windows Server 2016 and utilizing the rich set of platform and data services available in Azure.
You can also move your SQL Server 2008 and 2008 R2 deployments with no application code change and near zero downtime to Azure SQL Database Managed Instance. It is a fully-managed database-as-a-service solution with industry leading SLAs and does not require future upgrades. Azure SQL Database Managed Instance will be generally available in early Q4 of this calendar year.
You can use existing licenses and the Azure Hybrid Benefit to save when you migrate SQL Server and Windows Server environments to Azure Virtual Machines or to Azure SQL Database Managed Instance. With this benefit, customers with Software Assurance save up to 55 percent on the cost of running SQL Server and Windows Server in Azure.
Upgrade on-premises environments and stay protected
For apps and data that you want to keep running on-premises, we recommend that you upgrade to the latest version of SQL Server and Windows Server to get the strongest security and latest innovation. SQL Server 2017 and Windows Server 2016 are the new standard for performance and efficiency, and both include built-in security features to help you harden your platform. Now is also the time to consider refreshing your server infrastructure. Today’s servers and hyperconverged solutions can deliver important security features, as well as dramatic increases in performance and cost efficiency. Microsoft partners offer a variety of Windows Server Software Defined solutions to meet your needs in the datacenter. Or consider Azure Stack for a consistent hybrid cloud solution.
For on-premises servers that need more time to upgrade, you will be able to purchase Extended Security Updates for three more years. This option is available to customers with Software Assurance or Subscription licenses under an Enterprise Agreement enrollment and can be purchased annually to cover only the servers that require the updates. It’s a great option to continue getting security updates while you upgrade or migrate to Azure.
Get started with a visit to our End of Support Resource Center
Now that you know your options, it’s time to get started. Every good migration project begins with a good plan. Start by identifying applications that are being supported by 2008 and 2008 R2 versions of SQL Server and Windows Server, inventory the workloads, and choose the right migration and/or upgrade path for each one. Then assign the right resources and get started. To help you with your planning and migration, today we also announced innovation in our migration tools. If you have questions or need assistance, Microsoft and our partners are ready to help. For detailed guidance and resources, visit our 2008 End of Support Resource Center.
Frequently asked questions
What does End of Support for 2008 and 2008 R2 versions of SQL Server and Windows Server mean?
Microsoft Lifecycle Policy offers 10 years of support (5 years of Mainstream Support and 5 years of Extended Support) for 2008 and 2008 R2 versions of SQL Server and Windows Server. As per the policy, after the end of the Extended Support period there will be no patches or security updates, which may cause security risks. Learn more at the Microsoft Lifecycle Policy page.
What is the price for Extended Security Updates?
- In Azure: Customers running 2008 or 2008 R2 versions of SQL Server and Windows Server in Azure virtual machines will get Extended Security Updates for free.
- On-premises: Customers with active Software Assurance or subscription licenses can purchase Extended Security Updates annually for 75 percent of the full license cost of the latest version of SQL Server or Windows Server. Customers pay for only the servers they need to cover, so they can reduce costs each year as they upgrade parts of their environment.
When can customers purchase Extended Security Updates?
Extended Security Updates are now available for purchase. Contact your Microsoft reseller for pricing details.
For more details, please refer to frequently asked questions for Extended Security Updates.
Last updated on February 2nd, 2018
This tutorial contains several methods to fix Windows Update Problems in Windows 7/8/8.1 & Server 2008/2012 OS. In many cases, even in fresh Windows installations, the Windows Update is not working as expected, or it stuck when checking for updates or it displays several errors whenever you try to search for the available updates.
In such cases your system may become slow or unresponsive, because the Windows Update service (svchost.exe) causes high CPU usage. The Windows Update service is an essential feature in all Windows versions, because it is needed to provide all the available important and optional updates needed for the proper Windows operation and security.
The Windows Update problems often occur on Windows 7 or Vista based computers and in most cases, the errors are caused without any obvious reason and without a permanent solution to fix them from Microsoft. For all these reasons, I decided to write this troubleshooting guide, with the most efficient methods to resolve Windows Update problems on Windows 8.1, 8, 7 & Server 2008 or Server 2012.
Problems-Symptoms that are solved with this guide:
Windows Update is checking for updates forever.
Windows Update stuck/freezes.
Windows Update cannot find new updates.
Windows Update cannot currently check for updates because the service is not running.
Windows Update occurred an Unknown error: Code 8007000E
Windows Update stuck/freezes.
Windows Update cannot find new updates.
Windows Update cannot currently check for updates because the service is not running.
Windows Update occurred an Unknown error: Code 8007000E
How to Solve Windows Update Issues on Windows 7/8/8.1 & Server 2008/2012
Important:
1. Before proceeding to apply the methods below, in order to troubleshoot Window Update problems, make sure that the Date and Time settings are correct on your system.
1. Before proceeding to apply the methods below, in order to troubleshoot Window Update problems, make sure that the Date and Time settings are correct on your system.
2. Try the following trick: Change the Windows Update settings from 'Install updates automatically' to 'Never check for updates (not recommended)' & restart your system, After restart set the update settings back to 'Install updates automatically'and then check for updates. If this trick fails then set the Windows Update Settings to 'Check for updates but let me choose whether to download and install them' and then check for updates again.
3. If you have performed a fresh Windows 7 or Server 2008 installation, install Service Pack 1 for Windows 7 or Windows Server 2008 R2, before you continue.
4.Make sure that your computer is clean from viruses and malware. To accomplish this task you can use this Malware Scan and Removal Guide to check and remove viruses or/and malicious programs that may be running on your computer.
Method 1. Force Windows to re-create the Windows Update Store folder.
Method 2. Install the KB3102810 security Update.
Method 3. Install the latest Update Rollup.
Method 4. Run the Windows Update Troubleshooter.
Method 5. FIX Corrupted System Files and Services (SFC).
Method 6: FIX Windows corruption errors with the System Update Readiness tool (DISM).
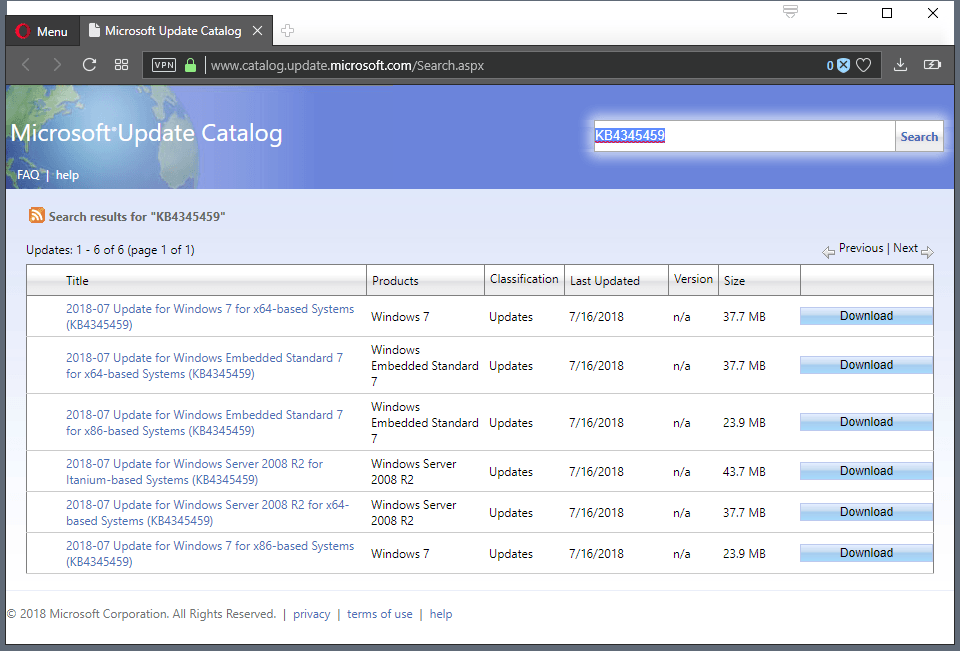
Method 7: Update Windows by using the WSUS Offline Update tool.
Method 1. Force Windows to re-create the Windows Update Store folder
The Windows Update Store folder (commonly known as 'SoftwareDistribution' folder), is the location where Windows stores the downloaded updates.
-If the SoftwareDistribution folder becomes corrupted then it causes problems with Windows Update. So, one of the most efficient solutions to resolve problems with Windows Update, is to recreate the SoftwareDistribution folder. To do that:
1. Simultaneously press the Windows + R keys to open run command box.
2. In run command box, type: services.msc and press Enter.
2. In run command box, type: services.msc and press Enter.
3. Right click on Windows Update service and select Stop.
4. Open Windows Explorer and navigate to C:Windows folder.
5. Select and Delete the 'SoftwareDistribution' folder.*
(Click Continue at 'Folder Access Denied' window).
5. Select and Delete the 'SoftwareDistribution' folder.*
(Click Continue at 'Folder Access Denied' window).
* Note: The next time that the Windows Update will run, a new empty SoftwareDistribution folder will be automatically created by Windows to store updates.
6. Restart your computer and then try to check for updates.
Method 2. Install the KB3102810 (KB3102812) security Update.
I have seen many times, that Windows Update is checking for updates forever (stuck) without finding updates, even in fresh Windows 8, 7 or Vista installations. Thankfully, Microsoft has released a security update to resolve the 'Installing and searching for updates is slow and CPU utilization is high' issue. To apply the fix:
Step 1. Install Internet Explorer 11. *
* Note: This step is applied only to a fresh Windows 7 or Windows 2008 installation. If Internet Explorer 11 is already installed on your system, then skip this step and continue to step 2 below.
1. Download and install Internet Explorer 11 according to your OS version.
2. Restart your computer.
2. Restart your computer.
Step 2. Install the KB3102810 Update.
1. Download – but do not install it yet – the following security update according to your OS version, to your computer:
- Windows 7 & Server 2008:KB3102810
- Windows 8.1 & Server 2012:KB31028102
2. After the download, restart your computer.
3. After the restart, immediately install the security update, otherwise the installation hangs.
4. After the installation, restart your computer.
3. After the restart, immediately install the security update, otherwise the installation hangs.
4. After the installation, restart your computer.
PythonTurtle strives to provide the lowest-threshold way to learn (or teach) software development in the Python programming language. Students command an interactive Python shell (similar to the IDLE development environment) and use Python functions to move a turtle displayed on the screen. Python turtle free download - Python, Python, Python Interpreter, and many more programs. Python turtle free download - Python, Python, Python Interpreter, and many more programs. Feb 17, 2016 Download PythonTurtle for free. A learning environment for Python suited for children, inspired by Logo. I'm trying my hands on Turtle but I can't get the module installed. I have searched a lot and people seems to imply that it is included in the Python standard library with Tkinter but this doesn't seem to be the case for me. When I do: import Tkinter everything seems ok. But when I try. T1 = Turtle I get the error. Turtle graphics examples python code.
Step 3. Delete the SoftwareDistribution folder.
1. Follow the steps in Method-1 and delete the 'SoftwareDistribution' folder.
2. Restart your computer.
2. Navigate to Windows Update and check for updates. Then, let it run at-least half to one hour. If you 're lucky, Windows will find all available updates.
2. Restart your computer.
2. Navigate to Windows Update and check for updates. Then, let it run at-least half to one hour. If you 're lucky, Windows will find all available updates.
Method 3. Install the latest Update Rollup to fix Windows Update issues.
The Windows Update Rollups, in most cases can fix issues with Windows Update. But before installing the latest Windows update rollup, first change the way that Windows install updates to 'Never check for updates (not recommended'. To do that:
1. Simultaneously press the Windows + R keys to open run command box.
2. In run command box, type: wuapp.exe and press Enter.
2. In run command box, type: wuapp.exe and press Enter.
3. Select Change settings on the left.
4. Set Never check for updates (not recommended). How to install mac os on pc.
6. Proceed and download the latest Windows Update rollup for your system, but don't install it (yet).
7. After the download, restart your computer.
8. After restart, then proceed and install the downloaded rollup.
9. Check for updates.
8. After restart, then proceed and install the downloaded rollup.
9. Check for updates.
Method 4. Run the Windows Update Troubleshooter.
Microsoft offered the Windows Update Troubleshooter tool, in order to fix problems with Windows Update.
1. Download and run the Windows Update Troubleshooter, according to your Windows Version in order to reset the Windows Update components.
* Source: https://support.microsoft.com/en-us/kb/971058
2. Restart your computer.
3. Check for updates.
3. Check for updates.
Method 5. FIX Corrupted System Files and Services (SFC).
The next method to solve Windows Update problems is to run the System File Checker (SFC) tool in order to fix Windows' corrupted files and services. To do that:
1. Open an elevated command prompt:
- Right click at Windows start button and select Command Prompt (Admin)
2. In the command window, type the following command and press Enter.
- SFC /SCANNOW
3. Wait and do not use your computer until SFC tool checks and fixes the corrupted system files or services.
4. When SFC tool finishes, reboot your computer and check for Updates.
4. When SFC tool finishes, reboot your computer and check for Updates.
Method 6: FIX Windows corruption errors with the System Update Readiness tool (DISM).
The System Update Readiness tool is a Microsoft tool that can fix Windows corruption errors.
Windows 7, Vista&Server 2008:
1. Download and save to your desktop the System Update Readiness tool according to your Windows version.
2. Double click to install the downloaded file (e.g. Windows6.1-KB947821-v34-x86.msu).
2. Double click to install the downloaded file (e.g. Windows6.1-KB947821-v34-x86.msu).
3. When the installation is completed, restart your computer and try to install Windows Updates.
Windows 8, 8.1 & Server 2012:
1. Right click at Windows start button and select Command Prompt (Admin).
2. At the command prompt window, type the following command & press Enter:
2. At the command prompt window, type the following command & press Enter:
- Dism.exe /Online /Cleanup-Image /Restorehealth
3. Be patient until DISM repairs component store.
4. When the operation is completed, you should be informed that the component store corruption was repaired.
5. Close command prompt window and restart your computer.
6. Check for updates.
6. Check for updates.
Method 7: Update Windows by using the WSUS Offline Update tool. (Windows 10, 8.1, 8 or 7)
1. Download the latest version of WSUS Offline Update utility.
2. After the download, extract the 'wsusoffline.zip' file.
3. From the 'wususoffline' folder, double click at UpdateGenerator.exe application.
4. At Windows tab, select the Windows Edition, that you are using.
Windows 2008 R2 Extended Security Updates
5. Press the Start button.
6. Be patient until the WSUS Offline Update utility downloads all the available updates.
7. When the download is completed, open the client folder (wsusofflineclient) and double click at 'UpdateInstaller.exe' application.
8. Place a check at 'Automatic reboot and recall' checkbox.
9. Finally press the Start button and be patient until the WSUS Offline Update installer, installs the downloaded updates to your system.
That's it! Which method worked for you?
Let me know if this guide has helped you by leaving your comment about your experience. Please like and share this guide to help others.
Let me know if this guide has helped you by leaving your comment about your experience. Please like and share this guide to help others.
Windows 2008 R2 Updates Fail
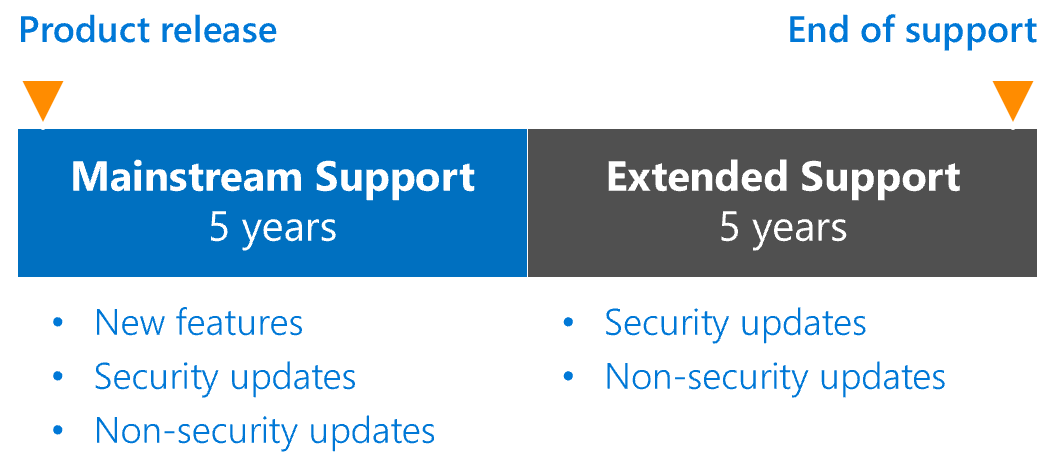
If this article was useful for you, please consider supporting us by making a donation. Even $1 can a make a huge difference for us in our effort to continue to help others while keeping this site free:
Windows Server 2008 R2 Security Updates
If you want to stay constantly protected from malware threats, existing and future ones, we recommend that you install Malwarebytes Anti-Malware PRO by clicking below (we do earn a commision from sales generated from this link, but at no additional cost to you. We have experience with this software and we recommend it because it is helpful and useful):
 RSS Feed
RSS Feed
