-->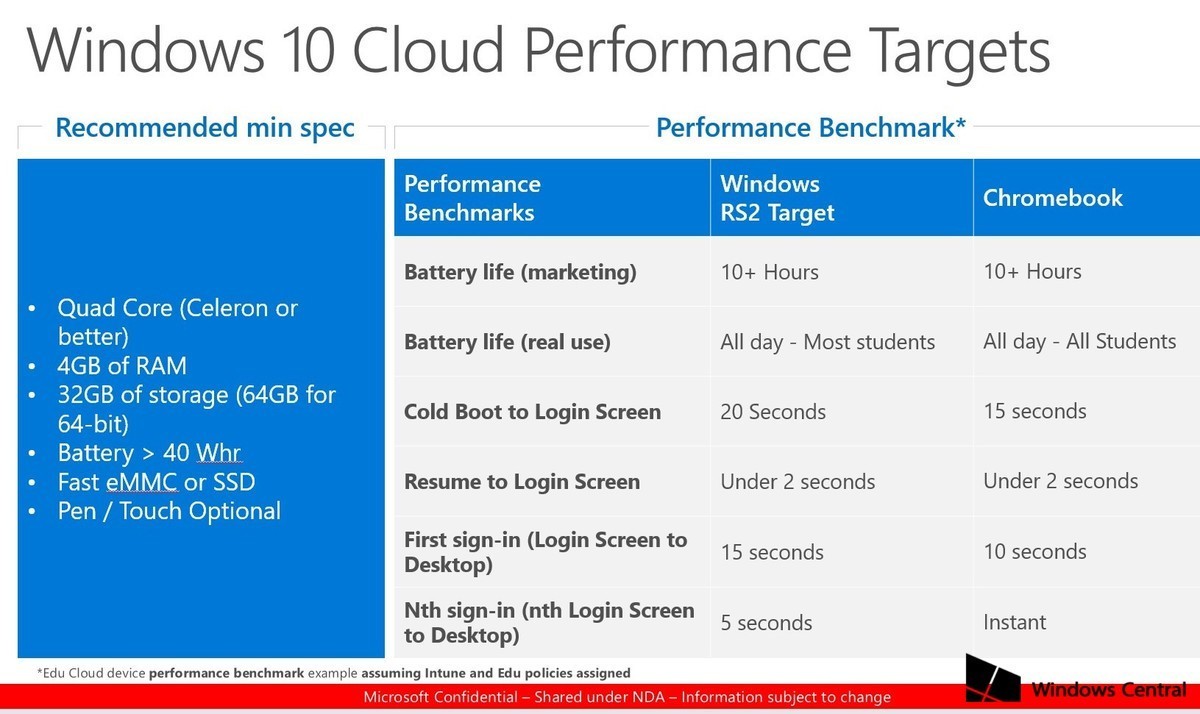
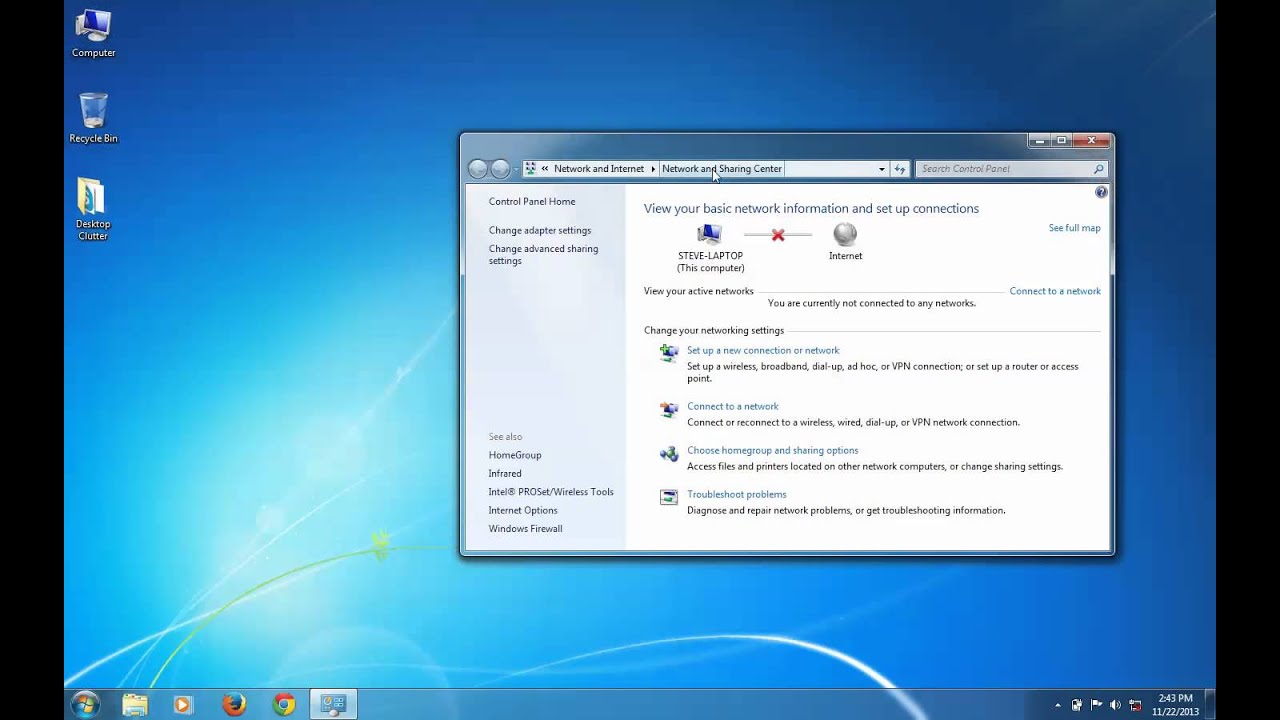 In what folder does Windows 7 store your themes?Follow these steps to open the Windows 7 Themes folder inside Windows Explorer:.
In what folder does Windows 7 store your themes?Follow these steps to open the Windows 7 Themes folder inside Windows Explorer:.
How to Use Windows 10. This wikiHow teaches you how to get started with the Microsoft Windows 10 operating system on your PC. Click to open the Start menu. It's usually at the bottom-left corner of the screen. The Start menu is where. Download DAEMON Tools for Windows 10 now and explore new possibilities for working with image files! An application is absolutely free to download and install. DAEMON Tools Lite can boast low system requirements and can perfectly work with both low-productive and super-modern machines.
Applies to
- Windows 10
Administrative Tools is a folder in Control Panel that contains tools for system administrators and advanced users.
The tools in the folder might vary depending on which edition of Windows you are using.
These tools were included in previous versions of Windows and the associated documentation for each tool should help you use these tools in Windows 10. The following list links to documentation for each tool.
Tip
If the content that is linked to a tool in the following list doesn't provide the information you need to use that tool, send us a comment by using the Was this page helpful? feature on this Administrative Tools in Windows 10 page. Details about the information you want for a tool will help us plan future content.
Related topics
Administrative Tools is one of the most useful folders available in Windows 10. Tools contained there allow the user to manage many parameters of the operating system. Here are all ways you can use to access the Administrative Tools in Windows 10.
RECOMMENDED: Click here to fix Windows errors and optimize system performance
Table of contents
Windows 10 comes with a number of utilities available in the Administrative Tools folder. These include:
Component Services - Manage Component Object Model (COM) components. These services should be used by developers and administrators.
Computer Management - Allows to manage various options of local or remote computers with a consolidated user interface. It allows you to maintain file systems, view logs and manage users and system services. This tool includes a number of tools which available separately in the Administrative Tools folder.
Defragment and Optimize Drives - While Windows automatically defragments drives as part of regular maintenance, this tool allows you to execute the defragmentation manually.
Disk Cleanup - Use this tool to remove temporary files, old logs, empty the Recycle Bin, and delete redundant Windows Update files.
Event Viewer - View system and application logs.
Hyper-V Manager - Allows the user to manage his virtualization platform where available.
iSCSI Initiator - Configures connections between storage devices on a network.
Local Security Policy - Launches the Group Policy Editor app.
ODBC Data Sources - Launches the Open Database Connectivity (ODBC) where the user configure connections to various database engines and data sources.
Performance Monitor - Shows systems information about CPU, RAM, network and other system resources usage in detail.
Print Management - Allows the user to manage printers and print servers on a network.
Resource Monitor - Shows the resource usage per app in detail.
Aci appraisal software coupon code. Services - Manages all the system services which run in the background in Windows.
System Configuration - This tool, known as msconfig.exe, allows the user to change the startup options of the operating system and manage its boot process.
System Information - Shows information about the computer, its OS and hardware. This tool as also known as msinfo32.exe.
Task Scheduler - This tool allows the user to schedule apps and tools to run automatically.
Windows Firewall with Advanced Security - Allows to change options for the built-in Firewall app on local or remote computer using the advacned user interface.
Snipping Tool Download
Windows Memory Diagnostic - Allows to check the installed RAM for errors.
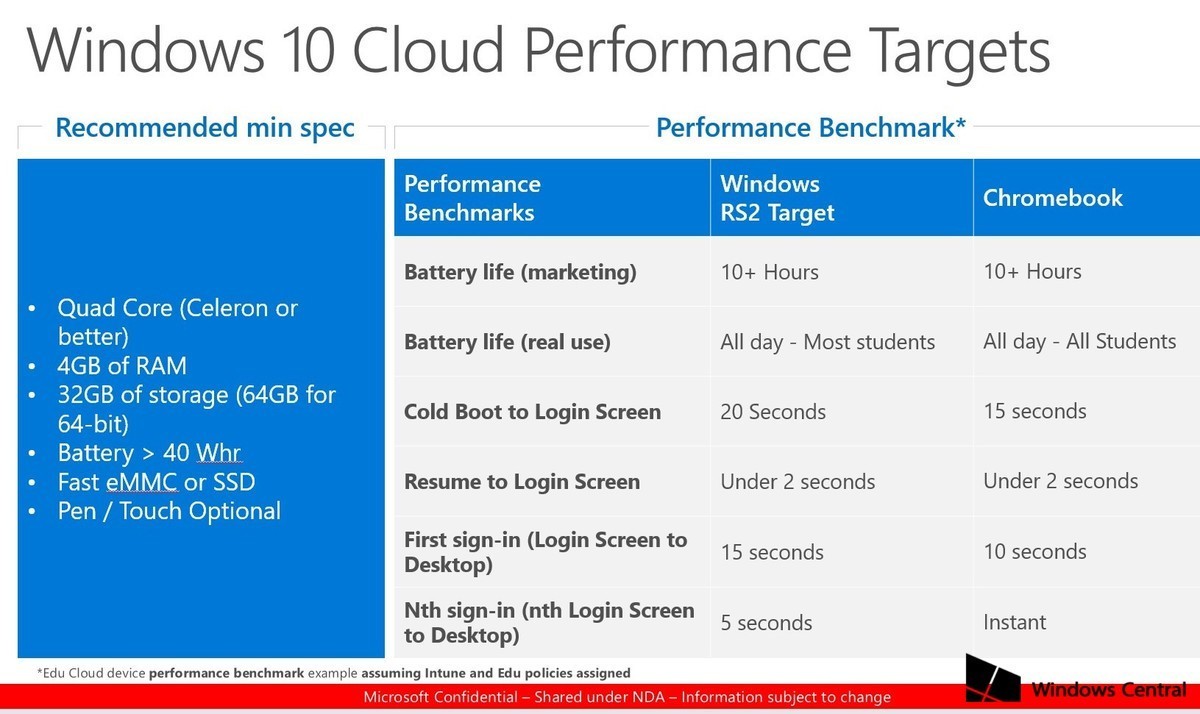
Here how you can access them.
Open Administrative Tools from Start Menu
Click the Start button on the taskbar to open the Start menu in Windows 10 and go to Windows Administrative Tools in the All Apps view.
Tip: You can save your time and use alphabet navigation in the Start menu.
Expand the Administrative Tools group and you are done.
Open Administrative Tools from Settings
To access Administrative Tools from the Settings app, do the following.
Windows 10 Spice Tools For Sale
Open Settings and go to System -> About.
In Related Settings, click on the link Additional administrative tools and you are done.
Open Administrative Tools from Control Panel
Open Control Panel and go to Control PanelSystem and SecurityAdministrative Tools. All the tools will be available there.
Open Administrative Tools with Shell Command
Press Win + R on the keyboard and type or paste the following in the Run box:
The command above is a special shell command. You can use shell commands to access various system folders and options directly. For the full command reference, see the following article: List of shell commands in Windows 10.
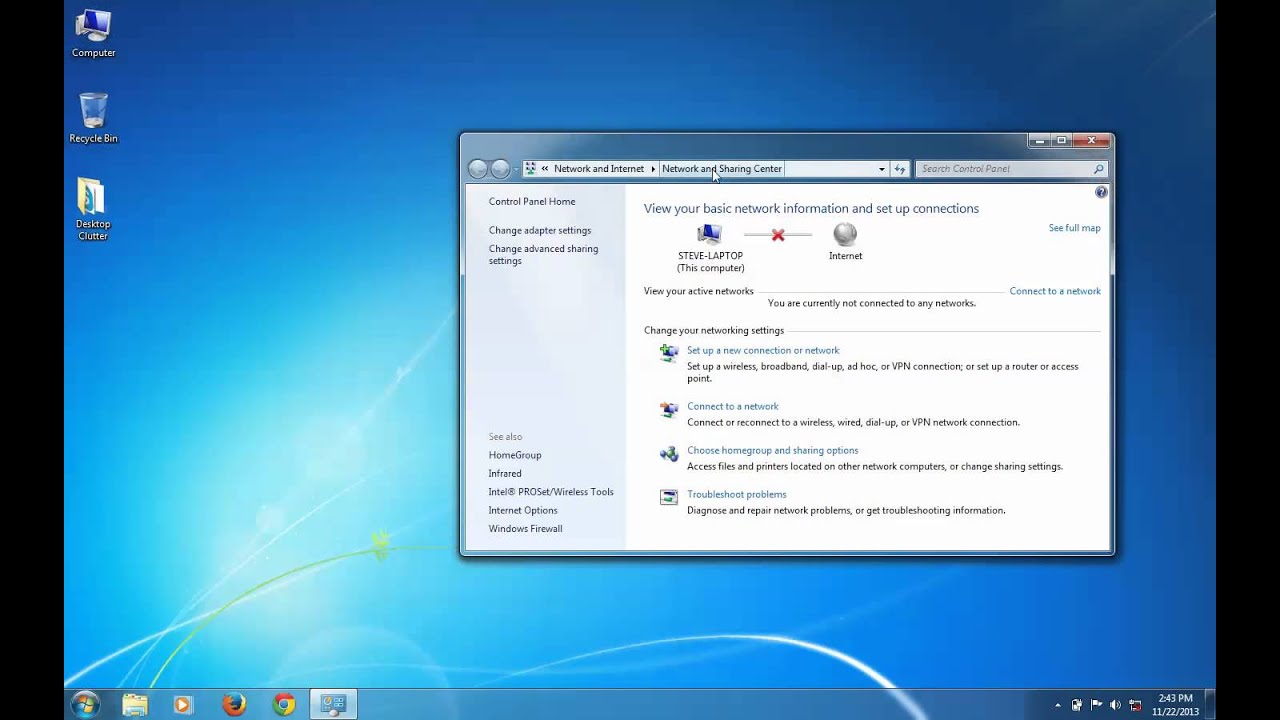
Spice Guest Tools Windows 10
RECOMMENDED: Click here to fix Windows errors and optimize system performance
