This was the simple way of Installing Windows 10 on Mac OS. The next article, I’m going to show you how to install Windows 10 on Mac OS with boot camp. Agree to terms, select the formatted drive and hit Install to begin the Mac OS Mojave installation on your Windows PC. This may take 20-30 minutes, depending on your system and storage type (USB 3.0 or HDD/SSD). SSD will be quicker than the traditional hard disk drives.
- Install Mac Os On Windows Computer
- Install Mac Os On Windows 10
- Install Mac Os On Windows Using Vmware
At the recent World Wide Developers Conference (WWDC 18) that as held on 4th June 2018, Apple released a new operating system that is now bigger and better. The macOS 10.14 Mojave will be packed with many cool features. Top among these are better security and performance and a new dark mode. The latter is particularly a cool feature that everyone is talking about, and we all want to try it out.
What is macOS Virtual Machine?

A Virtual Machine is one which does not exist physically but is made to exist using the VMWare Workstation software. In this case, you will have a macOS virtual machine that operates on macOS 10.14 Mojave. You have a Windows PC but you can open the virtual machine and have a Mac on the same computer. The VMware Workstation Player is like any other application or program on your Windows computer but when opened it takes you to the world of the Mojave; the macOS Virtual Machine.
In order to create this virtual machine, there are various things you will need. One is the Mojave ISO image which is the same one Mac users would use to install the operating system. You will also need to download the VMware Player which is a free program and the Patch Tool. More on these below:
Steps to follow to Install macOS Mojave 10.14 on VMware on Windows
There are many reasons why one would need to create a Mojave ISO file. Whatever your reason, you might need a little help with the process. Here is what to do. Of course, you will need a Mac or Virtual Mac for this step.
Head over to the Mac App store and do a search on Mojave. You will have to click on the download button. When the process is over, the installer will launch, but you won't be interested in running it because your goal is not to install it on that machine. In any case, do not fret because you can find the installer file in the application folder.
Read more: How to Download macOS Installer in Virtual Machine
Now that you have the Mojave app, you need to transfer it to your application folder. These are the files that we need to convert to ISO. For this to be possible, you will need to use to utilize the Terminal. This you can find in Applications > Utilities.
# Create DMG Disk with Terminal
hdiutil create -o /tmp/mojave -size 7900m -volname mojave -layout SPUD -fs HFS+J
hdiutil create -o /tmp/mojave -size 7900m -volname mojave -layout SPUD -fs HFS+J
# Mount DMG Disk to your macOS
hdiutil attach /tmp/mojave.dmg -noverify -mountpoint /Volumes/mojave
hdiutil attach /tmp/mojave.dmg -noverify -mountpoint /Volumes/mojave
# Create macOS Mojave Installer
sudo /Applications/Install macOS Mojave.app/Contents/Resources/createinstallmedia --volume /Volumes/mojave --nointeraction
sudo /Applications/Install macOS Mojave.app/Contents/Resources/createinstallmedia --volume /Volumes/mojave --nointeraction
# Unmount Disk
hdiutil detach /volumes/Install macOS mojave
hdiutil detach /volumes/Install macOS mojave
# Convert DMG Disk to ISO Disk
hdiutil convert /tmp/mojave.dmg -format UDTO -o ~/Desktop/mojave.cdr
hdiutil convert /tmp/mojave.dmg -format UDTO -o ~/Desktop/mojave.cdr
# Rename and Move Image File to macOS Desktop
mv ~/Desktop/mojave.cdr ~/Desktop/mojave.iso
mv ~/Desktop/mojave.cdr ~/Desktop/mojave.iso
Problem with 'createinstallmedia' not found, folow this tutorial:
How to Download Full Size macOS Catalina Installer and Mojave
How to Download Full Size macOS Catalina Installer and Mojave
You can find VMware Player as free virtualization software that can be found at the link provided. Open the link, download VMware and install it in your PC.
VMware Player: Free Download
VMware Player: Free Download
Step 4: Install Patch Tool
To do this, open the Patch Tool folder. From the files list, right click on “win-install”. Choose “Run as Administrator”.
New Patch Tool by DDonk: Download
New Patch Tool by DDonk: Download
Step 5: Create a Virtual machine on VMware
Open the installed VMware player and click on “create a new virtual machine”. The new virtual machine wizard will be opened. Choose to install the operating system later from the options and click on “Next”. In the next page, choose the Guest operating system which in this case is the macOS 10.14. Click on the “Next” button.
In the next screen, name the virtual machine and choose where it is to be stored by browsing the location. This is known as the VMX folder. Click on the “Next” button. On this screen, specify the storage space to be allocated to the virtual machine. By default, this is set to 100GB. Just choose “Store virtual disk as a single file” and click “Next”. Confirm everything and click on “Finish”.
Step 6: Edit the Virtual Machine
Open VMware and select “macOS Mojave 10.14”. Click on 'Edit the virtual machine'
Select the Memory tab and set 50% – 65% of your RAM
Set the CPU to 50% - 70%. Click “OK” to effect the changes.
In the list of devices, choose the 'CD/DVD' on device menu option. Click on “Browse” button. To select the ISO disk, use the browse button to open the location where the “Mojave.iso” file is stored. Select it and click on “OK”.
Step 7: Editing the VMX File
The VMX file is the configuration of the VMware Virtual Machine. To edit it, open the macOS 10.14 folder where you stored it (VMX folder in step 4). If you did not specify its location, look in Documentsvirtual machines.
Right click on the VMX file and choose “Open with”. Choose “More Apps”. From the list of apps that will be seen, choose “Notepad” and press Enter.
This will open the VMX file in Notepad. At the bottom; add the code:
smc.version = '0'. Save the changes by clicking on “Ctrl+S”.
smc.version = '0'. Save the changes by clicking on “Ctrl+S”.
Step 8: Install macOS Mojave on VMware
Turn on your macOS Mojave, then open 'Disk Utility' in macOS Utilities.
Format your Virtual Disk with APFS partition.
Now, You can install a new macOS Mojave on your VMware.
Install Mac Os On Windows Computer
Step 9: Play macOS Mojave
Open the VMware player if you had closed it and click on “play virtual machine”, and create a new account.
Light or Dark mode
Step 10: Install VMware Tool
To install the VMware tool, click 'Player', then click on “Removable devices” then “CD/DVD” then “Setting” then open the “VM Tool.iso” file. Check the “connected” button and click “OK”.
VM Tool: Download
VM Tool: Download
Click 'Install VMware Tool', this will take a while. You need to enable VMware system extensions. To do this, click on “Open Security Preferences”.
Click on the “Allow” button.
Click on the “Restart” button to restart the virtual machine.
Done! macOS 10.14 Mojave Final on VMware on Windows PC
Install Mac Os On Windows 10
Bottom line
With VMware, it is possible to run Mac on Windows PC. This the best free virtualization software out there. With it, You can run a Mac on the same PC hosting the Windows operating system. This is the solution for people who cannot choose any among the two best operating systems! You can now have both Windows and macOS on one computer. You never have to choose one.
Install Mac Os On Windows Using Vmware
How to Enter Full Screen Mode on New macOS on VMware
How to Boot a macOS Mojave Virtual Machine to Recovery Mode
How to Boot a macOS Mojave Virtual Machine to Recovery Mode
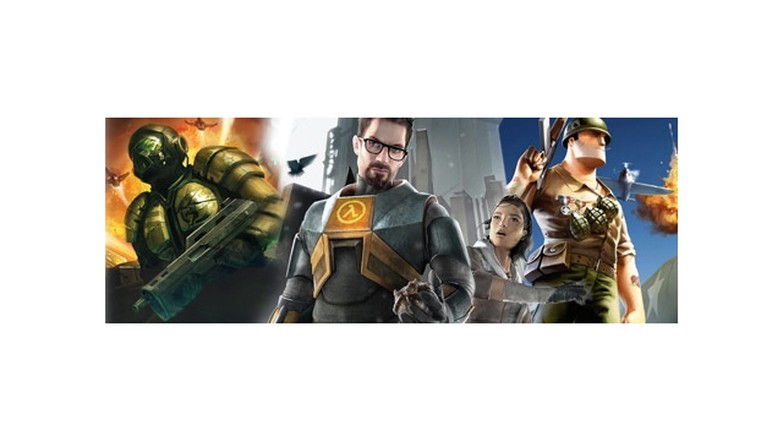
 RSS Feed
RSS Feed
