WHS Office 2011 is a Windows Server Solutions add-in for use with Windows Home Server 2011. It provides individual user-level access to the Microsoft Office® applications from your server. WHS Office 2011 allows a single server-side installation of Microsoft Office to be accessed by up to 10 users of your network. Yeah – I’m one of the nerds that used (and still does) Windows Home Server 2011. At the time, it was perfect for my Windows 7 and Windows 8 machines – especially with the automated client. I’m currently running Windows Home Server – version one which runs on Microsoft Server 2003 technology. WHS 2011 has been out for several months now, and I’ve decided to upgrade. Overview of Windows Home Server 2011 64-bit Your life has gone digital - it is time to simplify your life so you can easily access your files, photos, videos, and music from any PC or TV in your home, or even while away from home. The continued receiving of incremental updates and/or technical support, after year one, will require the purchase of a license renewal. See “Updates and Support” on the Policy page for additional details. IMPORTANT NOTE: Windows Home Server 2011, which is based upon Windows Server 2008 R2, will reach end of support on January 14, 2020. 2781274 A hotfix is available to add backup support for UEFI-based computers to backup to servers that are running Windows Storage Server 2008 R2 Essentials. 2781270 A hotfix is available to add backup support for UEFI-based computers to backup to servers that are running Windows Small Business Server 2011 Essentials.
- Windows Home Server 2011 Support End Date
- Upgrade Windows Home Server 2011
- Windows Home Server 2011 Support Ende
- Acer Home Server
I run Windows Home Server (WHS) 2011 and use it to do nightly backups of the family computers. A few months ago I bought a new HP laptop for my use and joined it to WHS for nightly backups. At first they failed until I did some research and found I was running into a known issue resolved in the update below:
2781272 - A hotfix is available to add backup support for UEFI-based computers to back up to servers that are running Windows Home Server 2011
After installing this update all was well for a few weeks as far as backing up my new laptop. At some point though they started to fail and I wasn’t sure why. It took a while to figure out why and I thought I’d pass along the story in case anyone else runs into a similar issue since my efforts to fix it were in the truest geek fashion – “fun”. I mean “technically interesting”
A few caveats on what resolved this:
- These steps worked for me and for this specific issue only
- The tools used have the potential to really affect the ability of your computer to work as you want it to (i.e., boot to Windows) so if you’ve never used these tools do your research or ask for help with someone who’s been down this path before
- To be clear; just because I’m blogging this solution doesn’t mean I’m supporting it. Again, these steps worked for me for this issue only. I’m sharing the steps mostly to share the story in case anyone else sees similar behavior with their backup failures since I couldn’t find documentation anywhere else telling me how to fix this
If you’ve used WHS before and are familiar with the Dashboard you’ll know that backup failures are pretty easy to find. Bringing up the properties of the computer and then seeing why the failure happened may or may not provide useful diagnostic information (at least in my experience with this issue). I’d already done some testing with the backups and found that failures for me only occurred if I backed-up the C: Drive; other drives I could back up without issue.
With that information in hand I started digging around some more to see if I could find out what was causing this failure. I logged onto the server itself and in the Event Log found this failure:
Log Name: WSSG
Source: Windows Server
Date: 4/27/2013 5:31:06 PM
Event ID: 269
Task Category: Backup
Level: Error
Keywords: Classic
User: N/A
Computer: WHS
Description:
The Windows Server Client Computer Backup Service received an abort process message from LAPTOP. Reason: 25.
Source: Windows Server
Date: 4/27/2013 5:31:06 PM
Event ID: 269
Task Category: Backup
Level: Error
Keywords: Classic
User: N/A
Computer: WHS
Description:
The Windows Server Client Computer Backup Service received an abort process message from LAPTOP. Reason: 25.
Not very specific is it?
If you dig further and look on the affected client’s Windows Server Event Log you’ll get some additional information that again, isn’t very helpful (IMHO):
Log Name: WSSG
Source: Windows Server
Date: 4/27/2013 5:31:10 PM
Event ID: 514
Task Category: Backup
Level: Error
Keywords: Classic
User: N/A
Computer: laptop
Description:
Backup job XX on WHS did not succeed. Reason: EspCaptureFailed, System.String[]
Source: Windows Server
Date: 4/27/2013 5:31:10 PM
Event ID: 514
Task Category: Backup
Level: Error
Keywords: Classic
User: N/A
Computer: laptop
Description:
Backup job XX on WHS did not succeed. Reason: EspCaptureFailed, System.String[]
I did some digging on the string “Reason: EspCaptureFailed, System.String[]” and only found this one link. If you look at that link and find anything that means something to you, you’re doing better than me.
At this point I started asking around to see if anyone internally could assist me in figuring out where to go next. It took some time but eventually I learned that the server backup logs are located in this folder: %programdata%microsoftwindows serverlogs. Looking in that folder finds the file called “backup-MMDDYY.log”. Opening up that file and searching on failure brought me to these lines of interest:
[04/27/2013 17:05:41 15ac] The Windows Server Client Computer Backup Service received an abort process message from laptop.
Reason: 25.
[04/27/2013 17:05:41 15ac] BackupProtocol: Got abort code laptop 1 25
[04/27/2013 17:05:41 15ac] DataFile: current file isD:ServerFoldersClient Computer BackupsS-1-5-21-863003910-3293894345-3313517167-1041.Machine.configdat and version:: 10
[04/27/2013 17:05:41 15ac] BackupSetOperation: Backup Failed - 25
Reason: 25.
[04/27/2013 17:05:41 15ac] BackupProtocol: Got abort code laptop 1 25
[04/27/2013 17:05:41 15ac] DataFile: current file isD:ServerFoldersClient Computer BackupsS-1-5-21-863003910-3293894345-3313517167-1041.Machine.configdat and version:: 10
[04/27/2013 17:05:41 15ac] BackupSetOperation: Backup Failed - 25
Reading through these should get you to the conclusion that there is something on the client causing the backup failure and WHS is off the hook as the suspect. On the client computer in the same %ProgramData%MicrosoftWindows ServerLogs path you’ll find the client log (EspCapture.log) with the real issue at hand. Open up that log file and search on “failed”. You’ll find that the backup is a robocopy script that logs the parameters used and results. Scroll down from the timeframe of your failure and you’ll find the real reason on why the backups are failing; here’s a snippet from my log:
New Dir 3 Z:EFIHPBIOSNew
New File 4.0 m 01847.bin
2013/04/27 17:30:47 ERROR 1392 (0x00000570) Copying File Z:EFIHPBIOSNew01847.bin
The file or directory is corrupted and unreadable.
New File 4.0 m 01847.bin
2013/04/27 17:30:47 ERROR 1392 (0x00000570) Copying File Z:EFIHPBIOSNew01847.bin
The file or directory is corrupted and unreadable.
New File 256 01847.s12
0%
100%
New File 256 01847.sig
2013/04/27 17:30:47 ERROR 1392 (0x00000570) Copying File Z:EFIHPBIOSNew01847.sig
The file or directory is corrupted and unreadable.
0%
100%
New File 256 01847.sig
2013/04/27 17:30:47 ERROR 1392 (0x00000570) Copying File Z:EFIHPBIOSNew01847.sig
The file or directory is corrupted and unreadable.
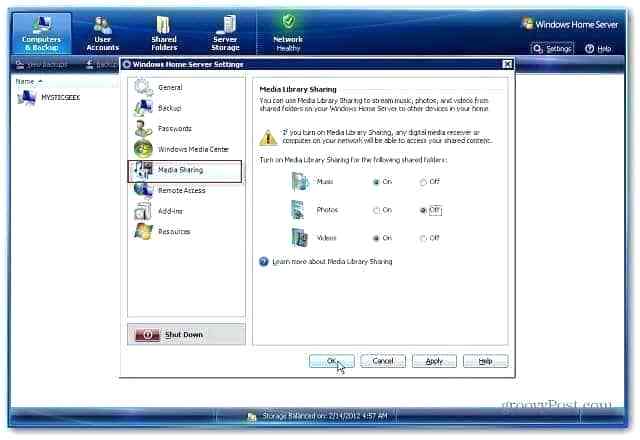
As you can see there are corrupt files on the drive causing the backup failure. Effectively, WHS can’t backup corrupt files resulting in the failure at hand. So how do I fix it?
The first thing you’re probably thinking is where is the “Z:” drive coming from (well, that’s what I was thinking)? The short answer is the backup process is a robocopy script that requires a drive letter to work. The drive letter is assigned on the fly when the backup process starts. If you look in Windows Explorer or Computer Management you won’t find a “Z:” drive. Another tool called Diskpart though will help us change that so we can fix the corrupted files. For ease of use I ran all of the following commands from an Administrative Command Prompt (commands I typed are in bold).
C:WindowsSystem32>diskpart
Microsoft DiskPart version 6.2.9200
Copyright (C) 1999-2012 Microsoft Corporation.
On computer: LAPTOP
On computer: LAPTOP
DISKPART> list disk
Disk ### Status Size Free Dyn Gpt
-------- ------------- ------- ------- --- ---
Disk 0 Online 465 GB 0 B *
-------- ------------- ------- ------- --- ---
Disk 0 Online 465 GB 0 B *
DISKPART> list volume
Volume ### Ltr Label Fs Type Size Status Info
---------- --- ----------- ----- ---------- ------- --------- --------
Volume 0 E DVD-ROM 0 B No Media
Volume 1 C NTFS Partition 440 GB Healthy Boot
Volume 2 D RECOVERY NTFS Partition 24 GB Healthy
Volume 3 WINRE NTFS Partition 400 MB Healthy Hidden
Volume 4 FAT32 Partition 260 MB Healthy System
---------- --- ----------- ----- ---------- ------- --------- --------
Volume 0 E DVD-ROM 0 B No Media
Volume 1 C NTFS Partition 440 GB Healthy Boot
Volume 2 D RECOVERY NTFS Partition 24 GB Healthy
Volume 3 WINRE NTFS Partition 400 MB Healthy Hidden
Volume 4 FAT32 Partition 260 MB Healthy System
Notice that there still is no drive Z: to be found? Let’s fix that so we can run another utility to fix the corrupt files:
DISKPART> select volume 4
Volume 4 is the selected volume.
DISKPART> assign letter=z
DiskPart successfully assigned the drive letter or mount point.
DISKPART> list volume
Volume ### Ltr Label Fs Type Size Status Info
---------- --- ----------- ----- ---------- ------- --------- --------
Volume 0 E DVD-ROM 0 B No Media
Volume 1 C NTFS Partition 440 GB Healthy Boot
Volume 2 D RECOVERY NTFS Partition 24 GB Healthy
Volume 3 WINRE NTFS Partition 400 MB Healthy Hidden
* Volume 4 Z FAT32 Partition 260 MB Healthy System
---------- --- ----------- ----- ---------- ------- --------- --------
Volume 0 E DVD-ROM 0 B No Media
Volume 1 C NTFS Partition 440 GB Healthy Boot
Volume 2 D RECOVERY NTFS Partition 24 GB Healthy
Volume 3 WINRE NTFS Partition 400 MB Healthy Hidden
* Volume 4 Z FAT32 Partition 260 MB Healthy System
Now that we have a drive letter we can use chkdsk to fix errors on the volume. First though we need to exit out of diskpart:
DISKPART> exit
Leaving DiskPart..
C:WindowsSystem32>z:
FULL DISCLOSURE: I forgot to take better notes of the actual error being reported by chkdsk /f on my drive so I’m pasting a screen shot instead that was taken by the person who helped me figure this out:
If you go back up on this write-up you’ll find those same file names are the ones that the backup failed because of. You’ll have to trust me when I say the following step worked for me:
On the Z: drive I ran chkdsk /f which fixed the errors. Be sure to follow the directions on the screen; failure to do so could render the machine unbootable! In my case I’d already ran the HP-provided backup utility to reinstall everything if needed. If you have a similar option I suggest doing that first.
Here’s what my drive looks like running this command today:
Z:>chkdsk /f
The type of the file system is FAT32.
Cannot lock current drive.
The type of the file system is FAT32.
Cannot lock current drive.
Chkdsk cannot run because the volume is in use by another
process. Chkdsk may run if this volume is dismounted first.
ALL OPENED HANDLES TO THIS VOLUME WOULD THEN BE INVALID.
Would you like to force a dismount on this volume? (Y/N) y
Volume dismounted. All opened handles to this volume are now invalid.
Volume Serial Number is 90A0-0AD4
Windows is verifying files and folders..
File and folder verification is complete.
process. Chkdsk may run if this volume is dismounted first.
ALL OPENED HANDLES TO THIS VOLUME WOULD THEN BE INVALID.
Would you like to force a dismount on this volume? (Y/N) y
Volume dismounted. All opened handles to this volume are now invalid.
Volume Serial Number is 90A0-0AD4
Windows is verifying files and folders..
File and folder verification is complete.
Windows has scanned the file system and found no problems.
No further action is required.
No further action is required.
268,435,456 bytes total disk space.
110,592 bytes in 5 hidden files.
630,784 bytes in 154 folders.
101,720,064 bytes in 413 files.
165,969,920 bytes available on disk.
110,592 bytes in 5 hidden files.
630,784 bytes in 154 folders.
101,720,064 bytes in 413 files.
165,969,920 bytes available on disk.
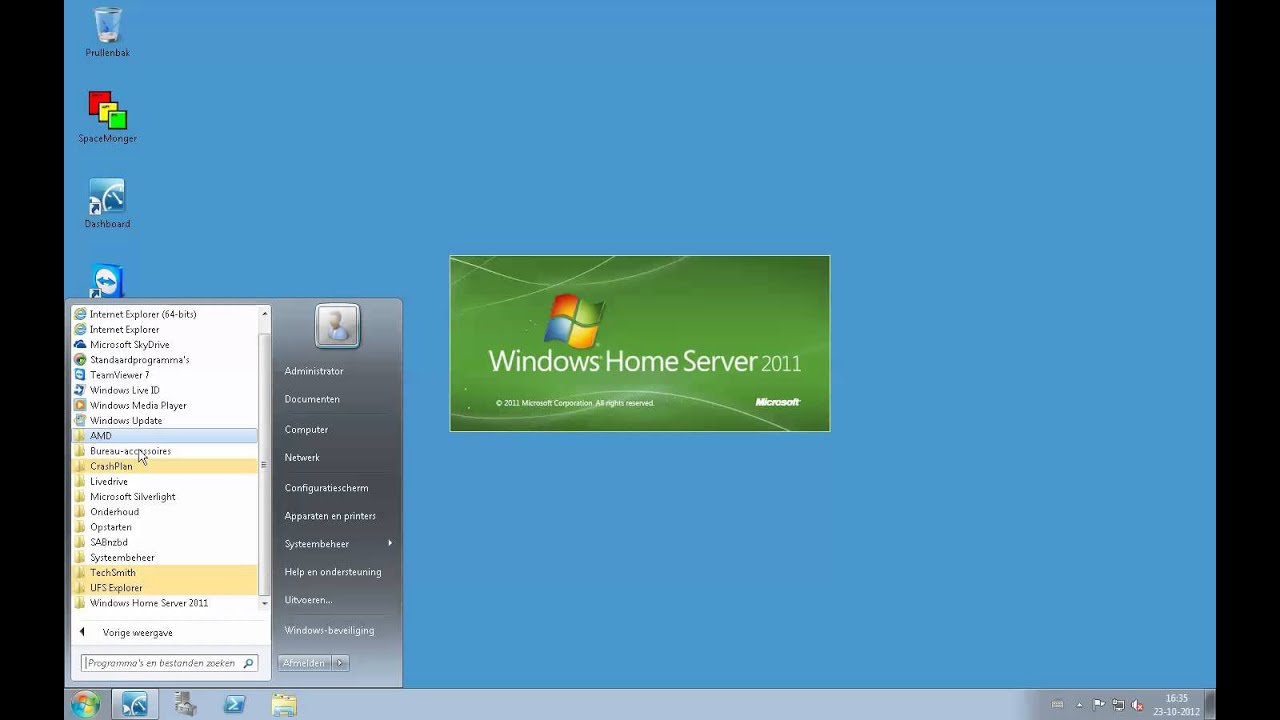
4,096 bytes in each allocation unit.
65,536 total allocation units on disk.
40,520 allocation units available on disk.
65,536 total allocation units on disk.
40,520 allocation units available on disk.
You’ll want to dismount the Z: drive so below are the steps to do that. We had to leave diskpart to run the chkdsk /f so going back into diskpart is the first step:
Z:>c:
C:WindowsSystem32>diskpart
Microsoft DiskPart version 6.2.9200
Copyright (C) 1999-2012 Microsoft Corporation.
On computer: LAPTOP
On computer: LAPTOP
DISKPART> list disk
Disk ### Status Size Free Dyn Gpt
-------- ------------- ------- ------- --- ---
Disk 0 Online 465 GB 0 B *
-------- ------------- ------- ------- --- ---
Disk 0 Online 465 GB 0 B *
DISKPART> list volume
Volume ### Ltr Label Fs Type Size Status Info
---------- --- ----------- ----- ---------- ------- --------- --------
Volume 0 E DVD-ROM 0 B No Media
Volume 1 C NTFS Partition 440 GB Healthy Boot
Volume 2 D RECOVERY NTFS Partition 24 GB Healthy
Volume 3 WINRE NTFS Partition 400 MB Healthy Hidden
Volume 4 Z FAT32 Partition 260 MB Healthy System
---------- --- ----------- ----- ---------- ------- --------- --------
Volume 0 E DVD-ROM 0 B No Media
Volume 1 C NTFS Partition 440 GB Healthy Boot
Volume 2 D RECOVERY NTFS Partition 24 GB Healthy
Volume 3 WINRE NTFS Partition 400 MB Healthy Hidden
Volume 4 Z FAT32 Partition 260 MB Healthy System
DISKPART> select volume 4
Volume 4 is the selected volume.
DISKPART> remove letter=z
DiskPart successfully removed the drive letter or mount point.
DISKPART> list volume
Volume ### Ltr Label Fs Type Size Status Info
---------- --- ----------- ----- ---------- ------- --------- --------
Volume 0 E DVD-ROM 0 B No Media
Volume 1 C NTFS Partition 440 GB Healthy Boot
Volume 2 D RECOVERY NTFS Partition 24 GB Healthy
Volume 3 WINRE NTFS Partition 400 MB Healthy Hidden
* Volume 4 FAT32 Partition 260 MB Healthy System
---------- --- ----------- ----- ---------- ------- --------- --------
Volume 0 E DVD-ROM 0 B No Media
Volume 1 C NTFS Partition 440 GB Healthy Boot
Volume 2 D RECOVERY NTFS Partition 24 GB Healthy
Volume 3 WINRE NTFS Partition 400 MB Healthy Hidden
* Volume 4 FAT32 Partition 260 MB Healthy System
DISKPART> quit
To be completely honest I was in mostly uncharted waters running these tools to fix my drive issues (Diskpart was entirely new to me). They simply weren’t tools that I’d had reason to use in my experience to date. However, as you can see they did fix the file corruption issues that were the source of my failed backups. I’ve already provided feedback to the WHS group on possibly providing better error messages so users can resolve this issue if they run into it. However, to be fair to the WHS team, I suspect this issue is a fairly rare issue in that you can tell from the corrupted file names that they were part of a BIOS update which gets stored in a hidden OEM partition on the drive. My computer still works so the obviously the BIOS update works successfully. Since I bought the computer with Windows preinstalled use of the OEM partition for the most part is negligible in that the partition exists only for restoring the computer. Since I’d done that once already in trying to fix this I know that works. After going through these steps I’m also now backing up my laptop to WHS, too.
Here are few other references on chdkdsk and diskpart you may be interested in:
I hope this was helpful to at least someone.
Thanks.
Microsoft's original Windows Home Server was both crude and groundbreaking. When it debuted, it had limited hardware support, no 64-bit version, and weak built-in capabilities beyond file and app storage. On the other hand, it offered robust backup, reasonable security, and drive extender--a feature that simplified the tasks of adding and pooling hard drives.
Because the original WHS was built on an older server platform, an update was inevitable. Windows Home Server 2011 has now arrived, and with it a bevy of new features--and one key feature of the older version removed. Let's start by looking at why WHS 2011 is a good fit for your home-server needs.
Look up the pistol's full serial number - including all letters and numbers - in the back section of the 'Standard Catalog of Smith & Wesson' book. These listings inform you of the pistol's date of manufacture, based on the serial number. Feb 12, 2012 posting above continued here. DATING A S&W Please note that this list is a general guide and not meant to be exact. There is some dispute regarding the dates on some serial numbers and your gun may actually be a year off from what is listed. Sw 38 revolver serial numbers.
Windows Home Server 2011 Support End Date
64-bit functionality: Windows Home Server 2011 is 64-bit only, but it's a welcome upgrade from 32-bit. Using 64-bit addressing lets you add more than 4GB of RAM.
With the original WHS, having a lot of RAM wasn't particularly useful. In fact, some retail WHS boxes shipped with as little as 512MB of RAM, and 1GB was the norm. That first Home Server wasn't very suitable for running apps remotely. Eventually, interesting plugins became available--like Servio, which enabled WHS to be a better media server.
Better media server: Windows Home Server 2011 has robust media transcoding and streaming capabilities, and it supports a wide range of codecs--AAC, AVCHD, DivX, MPEG-2, MPEG-4, WMV, and more. It's now a DLNA 1.5-compliant server, meaning that DLNA-capable client devices can connect to a WHS system set up as a media server. As more HDTVs, A/V receivers, and other similar home electronic devices ship with built-in DLNA client capability, combining a robust media server and a robust PC server in one box becomes increasingly useful.
The original WHS didn't have this capability built-in, so various media server plug-ins were among the most popular WHS plug-ins available. But those aren't needed any longer (though some may have additional features beyond those in WHS 2011.)
Windows 7 HomeGroups: You can add a WHS 2011 box to your HomeGroup, which makes sharing files and printers much easier. The only drawback is that there's setting up shares in this way results in a little granularity. You can have read access, full access, or no access.
Easier login management: Logging in to the first release of WHS was something of a chore. You could make things easier by using the same characters for your system login and for your account login on the server, and then enabling auto-logon on your PC. But setting up that arrangement on multiple PCs was tedious and created a security risk.
WHS 2011 uses an external application, the Dashboard, to separate PC logins from Windows Home Server logins. This allows you to have no login on your desktop PC while maintaining secure access to the server.
Easier server management: Managing the first WHS wasn't especially difficult, but you always had to work through a single, modal screen. With 2011, you get full support for windows on your desktop connected remotely. I ran Windows Update on the server from my desktop PC, and it looked just as it would have if I were running Windows Update on my local PC.
Why Not Use WHS 2011?
If you're comfortably using the current version of Windows Home Server, is upgrading to the new version worth the inevitable pain of adjustment? The answer depends on several things:
-
The importance you attach to the new features
-
The level of upgrade pain you're willing to live with
-
The usefulness to you of Drive Extender
Our assumption here is that you've either built your own WHS box or are a current user of a retail WHS system.
Drive Extender: The one huge feature that Microsoft dropped from WHS 2011 is Drive Extender. That decision has generated reams of complaints from heavy WHS version 1 users.
Drive Extender pooled multiple hard drives into a single large volume. It wasn't RAID--there was no hardware redundancy, and no improvement in performance. Essentially it was just a way to minimize the hassle of adding hard drives, which didn't have to be the same size, and of managing multiple disk volumes. But it made building huge volumes easy; and if you recorded a lot of media, that could be a big deal.
Upgrade Windows Home Server 2011
Though Drive Extender didn't create hardware redundancy as such (nor RAID 1, for example), you could specify duplication for shared folders, and the software would replicate folders on separate drives. That capability simplified the job of adding external drives and configuring them as part of the system.
So if you're wedded to Drive Extender, you might not want to migrate to WHS 2011.
The good news is that third parties are stepping into the fray. The site wegotserved.com reports that at least three third-party drive extender drivers will be available for WHS 2011.
Windows Home Server 2011 Support Ende
Upgrade pain: If you've been using WHS 1, and you've fully configured it with plugins for serving up media, home-power management, and other features, you may be in no hurry to migrate. That's because upgrades to WHS 2011 from the original aren't simple.
There is no clean upgrade path from WHS 1 to WHS 2011 because the first version of WHS is a 32-bit OS while WHS 2011 is 64-bit. Upgrading entails performing a clean install of the OS onto the system.
This procedure is a little tricky with existing hardware. A number of retail WHS systems were built around Intel Atom CPUs, and many of them didn't support 64-bit addressing, which means that they can never be upgraded to WHS 2011. The program requires 64-bit support in the CPU.
Acer Home Server
If you have a 64-bit-capable CPU, you'll have to back up all your data, then install WHS 2011, and then restore the backed-up data. It's time consuming and tedious if you have a lot invested in your current installation.
Now that we understand some of the pros and cons, let's walk through a WHS 2011 installation. This is not an upgrade, but a new install. I've got an existing WHS version 1 box, that I'll eventually phase out, but this makes upgrading to the new system somewhat easier, since I can skip the backup step.
 RSS Feed
RSS Feed
